コロナ元年生活 マレーシア 厳格な行動規制の結果規制がほぼなくなる2020.6.7発表
こんにちはRawangです
コロナウイルスとの共存生活にも
世界中の人がそろそろ慣れてきた感じがしますね
- お出かけの時にマスクをする習慣
- 買い物はできるだけ回数を減らし、通販を利用する
- 在宅の仕事をする
- ソーシャルディスタンスを空ける
さらにこんな習慣が身についてきましたねー
- 仕事面での調整や
- 休暇のすごしかた
- 物流方法
コロナ元年からスタンダードが変わったのかもしれません

ということで今日の記事はこれです
「マレーシアで
厳格な行動規制の結果規制がほぼなくなる」
2020年3月16日マレーシアで活動制限令が始まり
そのあと条件付き活動規制に変更、それが6月9日に終了します
どちらの規制もかなり厳格なもので軍隊も関与する規制の統率をするものでした
州をまたぐ移動は特別な事情がない限り許可されず、
当初は
- 買い物も1人だけでする
- 車の運転も1人だけ
- ジョギングなども禁止
- クラスターが出た場所は出入りを一切禁止
というほどの徹底ぶりでした
結果コロナウイルスの患者は激減し
2020年6月10日から
「回復のための活動制限令」に変更されることとなりました
今後の基本方針となるのは
- 公衆衛生の強化
- 法とその執行
- 国境管理の強化(徹底)
- 経済セクターの完全な再開
- 新しい生活規範(ニュー・ノーマル)
- コミュニティの責任強化
- 高リスク層(当館注:高齢者等)の保護
となっています
興味深いのは
「新しい生活規範」という条項で
以前の世界とは違う行動規範が必要であることを示唆しています
マスク着用、密を避けること手洗いうがいなどの習慣を徹底することを言っているのでしょう
この規範に従うことを条件にほぼ全ての社会、経済活動が許可されることとなります
許可される項目
- 州を越える移動 強化された活動制限令対象地域を除く
- 国内旅行
- 理髪店・サロン
- 青空市場,朝市,夜市,バザール,フード・コート,フードトラ
ック,ホーカーセンター,屋台 - 博物館・美術館
- 屋内の大道芸
- セルフ式ランドリー
- 釣り堀
- 会議・ワークショップ
- 映画撮影
- 一部のスポーツ・レクリエーション活動等(トレーニングを含む
いくつかの活動(ボーリング,バドミントン,アーチェリー, 射撃等)。サイクリングやツーリング等の野外の集団活動。 ただし,以下の禁止事項を除く。) - 屋外での販売を含む商業活動
- ハリラヤ・アイディルアドハのお祝い(宗教活動)人数制限の
緩和
引き続き禁止項目
- (マレーシア人の)国外渡航
- スポーツ大会の開催。スタジアムや公共プールにおけるラグビー
,レスリング,サッカー,ホッケー,バスケットボール等, 人との接触や,大勢の応援者や観衆を伴う活動。 - パブ,ナイトクラブ,娯楽施設,リフレクソロジーセンター,カ
ラオケ,テーマパーク,宗教関連の行進,祝宴,オープンハウス等 ,人々が密集する状況に陥る活動。
となっていますが、活動がほぼ全て再開されたあとコロナウイルスが再活発化するかどうかは誰にも分からない状態です
もし、マレーシアでのコロナウイルス対処方法が成功を見たのであれば他の場所でも同じようにすることで収束への1つの指標になるかもしれません。
そう願いたいものです
日本でも引き続きコロナウイルス対策を個人個人が徹底していきましょう!
今日も良い1日を!
コロナ元年生活 ZOOM使用のためのASSEUIのLED バーライト USBライトをレビュー
こんにちはRawangです
突然ですが、セルフィーもしくは自撮りお好きですか?
私はあまり得意でもないですし
することもないのですが
コロナ元年の現在にセルフィーのテクニックが必要になりそうです
タイトルにも書いてあるとおりですが
「ZOOM使用のためのASSEUIのLED バーライト」を
購入して設置しましたので
レビューしたいと思います!
ASSEUIのLED バーライト USBライトをレビュー
ZOOMを使って会議していると
相手の顔が暗いときありませんか?
最近のスマホやタブレットを使用している場合
あまり問題になることはありません
でも、ノートパソコンのウェブカメラを使って
ZOOMに参加している場合
暗くなってしまうことがあります
問題の原因
3台のパソコンで試していますが
どれも顔が暗く写ってしまう傾向にあります
一重にパソコンについているカメラの性能の問題でしょう
というのもノートパソコンに求められているカメラの性能は
「写ればいい」というだけのものでした
コロナ元年を迎える前は、ウェブ会議は少数派で
それも照明が比較的明るいオフィスでの使用が主だったことでしょう
ですからあまり問題にならなかったことと思います
ですが現在は家で使用している人が多いため
照明の明るさが足りず暗くなってしまいます
さらにいうと、通常証明は部屋の真ん中にあって
デスクは部屋の壁側に向かっておいてあることが一般的なので
後ろから光を受けることになります
パソコンのカメラは入力される光(照明の光)が明るいので
輝度を調整してしまい、結果写しだされる私たちの顔が暗くなってしまいます。
最近のスマホやタブレットは
暗い環境でもきれいに写るように開発されているので
カメラの方で自動調整してくれます
すごいですよねー
対処法
単純に前面からの光量が足りないということなので
日中であれば窓に向けてデスクを配置し
顔に光が多く当たるような環境を作り出します
雨の日や夜など
太陽光の光が当てにならない場合
太陽の代わりに正面からライトを照らすことで対処できます
そこで私の場合
ASSEUIのLED バーライト USBライトを設置してみたわけです
ASSEUIのLED バーライト設置
「ASSEUIのLED バーライト」は
USBタイプなのでアンドロイド製品の充電器や
パソコンのUSB電源供給などでも使えます
これを机の正面上方に設置して正面上からの光をプラスしています
効果はかなりのものですよ
さらに3色のモードがあり
日中ちょっと暗い時には「白色」
夜に使う時には「黄色」
そしてその「中間色」



この3つのモードがあります
両面テープとマグネットが付属してきますので
比較的簡単にインストールすることができました
結論
お値段も手頃なので
ZOOMなどのウェブ会議にとても役に立つ一品でした
これのおかげで日没後に開催されるウェブミーティングの時にも
ホストをしながらしっかりと明るく顔が反映されるので重宝しています
よかったら参考にしてください!
それでは今日も良い1日を!
ZOOM研究所 ノートパソコンでマイクの音量が低い場合の対処法
こんにちはRawangです!
コロナウイルスの影響により
オンライン会議
オンライン飲み会
オンライン帰省
などコロナ元年ならではの
新しい用語が登場していますね
言語というものは面白い!
ZOOMを毎日のように使用している経験から
ノートパソコン、それもちょっと古めのノートパソコンのマイク入力設定が
低い場合の対処法を記事にしたいと思います
ノートパソコンで
マイクの音量が低い場合の対処法をご紹介!
週に2回海外と40人弱が集まるミーティングに参加しているのですが
最近、ZOOMミーティングへの参加をノートパソコンでする人が増えてきました
理由は写すことができるコマ数の関係です
前回の記事でも紹介しましたが
- タブレットでの参加なら9コマまで
- 一般的なパソコンであれば25コマまで
- CPUがinter Core-i7の場合のみ49コマまで
参加者を写すことが出来ます
やはり誰が参加しているかを一眼で見たいので
パソコンに切り替える人が増えているのですが
一つ問題が生じることがあります
ノートパソコンでZOOMに参加する時に生じる
入力音量問題
スマホやタブレットを使って参加する場合
元々のマイク集音能力が高いため
音量に関して問題になることはほとんどありません
しかし、ノートパソコンを使用する場合
セッティングの変更が必要になる場合があります
セッティングの変更方法
ここではMac OSを使って説明していきますが
Windowsの場合もほぼ同じ方法で出来ます
1. ズームを開いてスタートさせる
- ZOOMを開いて会議を始める画面にする
- マイクのアイコンの隣にある上矢印↑をクリックして「オーディオ設定」
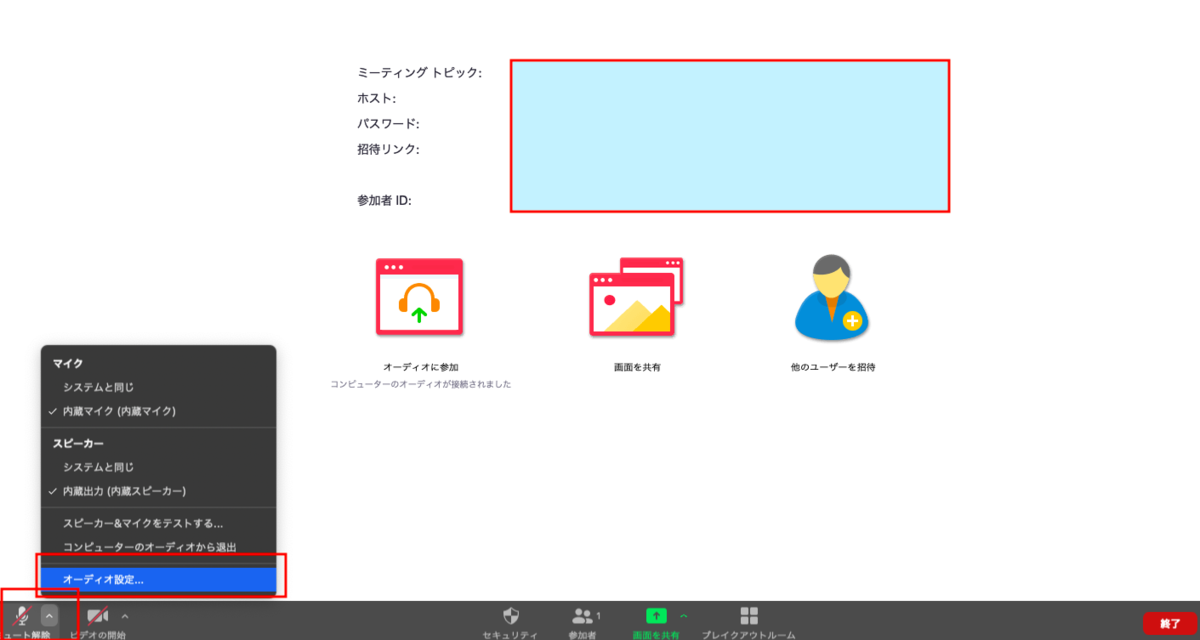
2. オーディオの設定画面
- マイクの入力設定をスライドバーをずらして高めに設定する(100%で試してみてもいいかも)
- 「マイクの音量を自動調整する」のチェックを外す
- 詳細設定へ
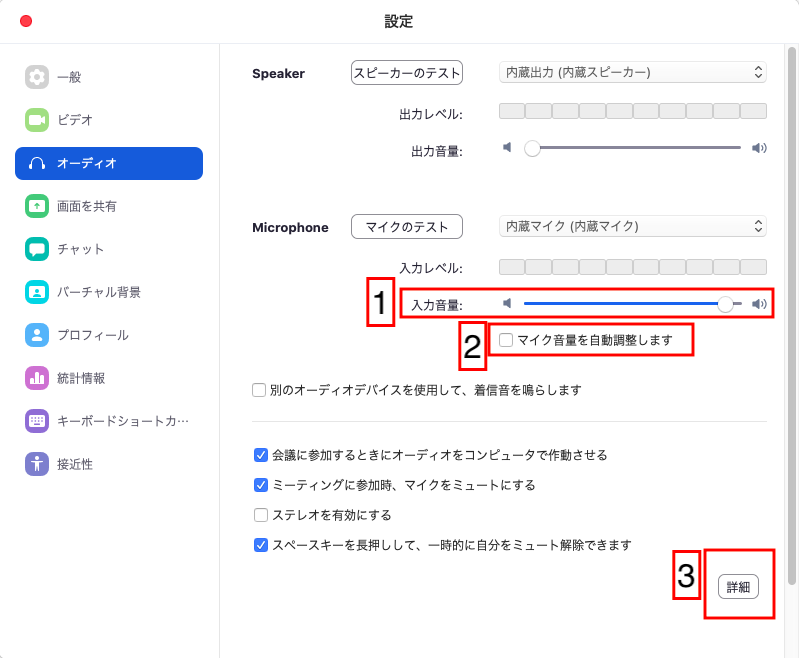
3. 詳細設定
- オーディオ処理で「連続的な背景雑音の抑制」と「断続的な背景雑音の抑制」を「無効化」させる
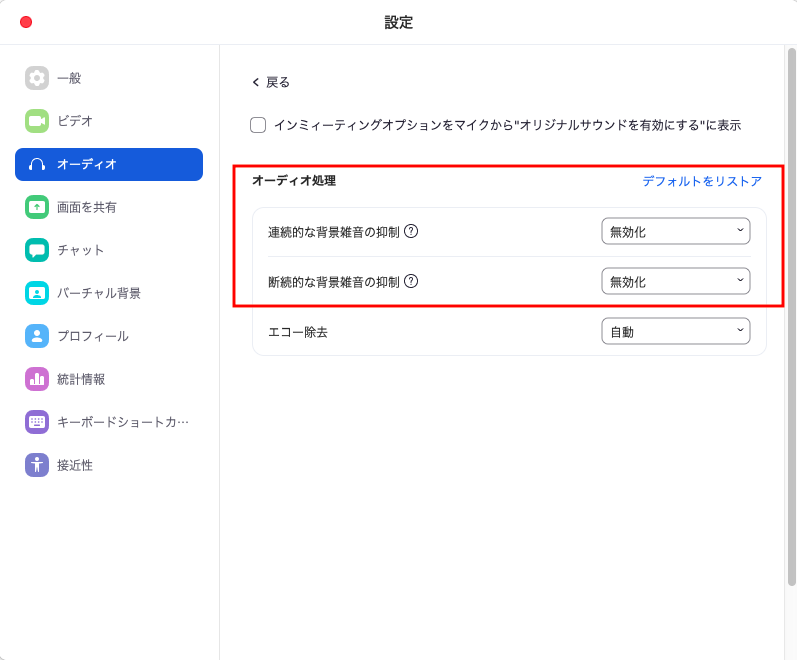
この設定を試してみましょう
もし、雑音などがひどい場合には「詳細」の設定を元に戻してもいいかもしれません
まあ多少雑音があっても音量優先という状況もありますので
臨機応変に使い分けていきましょう
もしどうしてもダメであれば
マイクつきのヘッドセットを準備する方がいいかもしれません
でもまずこの設定を試してみてください
ZOOMやマイクロソフトTeamsなど
これからの生活に欠かせないツールになるであろう
「オンライン会議ツール」を
今のうちに使いこなしてコロナに影響されない
在宅の仕事を見つけていきましょう!
それではまた!
良い1日を!
コロナ元年 在宅の仕事を探すべく部屋を DIYでオフィスへ
こんにちはRwangです
ついに!
ついに!
完成しました。
和室の部屋を洋室の床にしてオフィスへ改装DIY
コロナウイルスが蔓延し始めて
海外から日本に帰国することを余儀なくされ
実家で在宅の仕事を探し始めるも
求人要項には
- 「自宅をオフィスとできること」
- 「背景が壁になること」
- 「インターネットが光回線であること」
などの条件があります
ということで
実家を離れて15年以上
倉庫と化していた、和室をオフィスにすべく
部屋の改装に少しづつ取り組んできたのです
とにかく物が山積みになっていたので
荷物を処分することから始めました
その後こんな状態から


40年以上経つ畳をはぐり処分し、ベットを処分し、タンスを撤去し

角材を流し、断熱材を入れて、合板を敷き


最終的にフロアタイル を貼って終了
これから机などを入れて、オフィスとして使用できるようにする予定です
壁が白いため在宅の仕事背景として使用できそうです。
実際の工事にかかった日数は4日ほどでしたが
ゴミを処分したり
他の部屋のDIYをお願いされたりなどして
2週間ほどの期間が過ぎてしまいました
でも、どの部屋も環境が整いつつあるので
これからコロナと付き合っていかなければならない世界の生活において
在宅の環境が改善することは
将来的にもメリットがあると思っています
在宅の仕事を探すべく部屋を DIYの費用と道具
和室の畳からフロアタイル 工事の費用は4万円くらいでした
今度機会があったら詳細を載せておきたいともいますが
- 40×30×3600の角材(小垂木)8本
- 1820×910針葉樹の合板6枚
- 断熱材
- フロアタイル
以上が購入したものです。
必要な道具は
- インパクトドライバー
- 丸鋸
- コーススレッド(ネジ)
- 差金
- スケール
- 玄翁
- カッター
などの基本ツールがあればできちゃいます
今回初めてフロアタイル なるものを使用してみたのですが
加工も楽で部屋も汚くならないのでお勧めできます
今回は実家だったため粘着シールタイプを使用
賃貸の場合や、現状復帰させたい時には非粘着系のものや
置くだけで無垢の床になるものなどいろいろあるようです
自分の好みや、用途、予算に応じて使い分けれますね
ちなみにフロアタイル というのはこういうものです
追加:今回実際に使用したものリンクを貼っておきます
なぜこれにしたかというと、
各社のフロアタイル を比較して
送料込みで一番安かったからです!
ちなみに送料無料!
楽天市場においてその努力が素晴らしい!
私が購入時の金額は
¥14726でしたー。
何度も言いますが送料込み
さすが売れ行きNO.1
あとは在宅の仕事を探すだけ!
見つかりますように!
それではまた!!
コロナ 元年 ワイヤレスドアホンのGEREEを実際に使ってみた感想
こんにちは!Rawangです
コロナウイルスはすっかり世界の生活の仕方を変えてしました
家の裏が学校なのですが
グラウンドで運動している学生たちも
全員がマスクを装着しながら外で運動しています
今までに見たことがない不思議な光景です
コロナウイルスはもうなくなることはないので
「付き合っていく方法を考えるしかない」とニュースで見ました。
実際にそうであれば
長期的に生活の仕方を変えていく必要が出てきそうですよねー
すでになさっている方も多いことでしょう
スマートビデオドアベルGEREEを買うことになった経緯
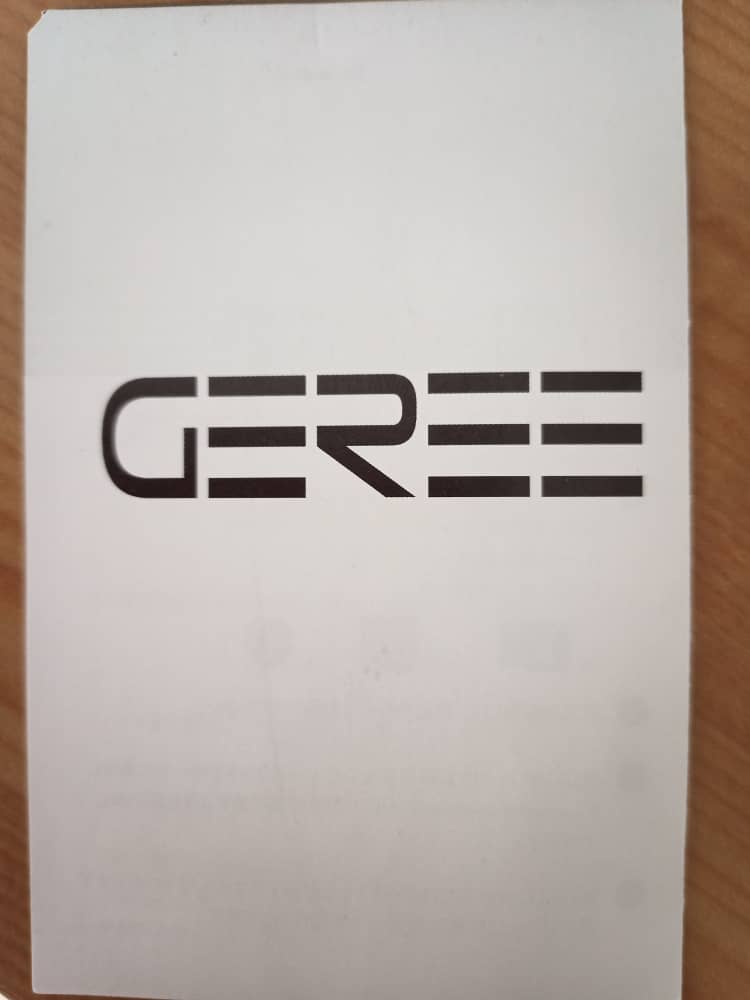
コロナウイルスによって帰国を余儀なくされ
日本に帰ってきた後にも、
外出せずに家でネットで商品を買うことが多くなってきました
在宅していることが多くなったので
- 家の改装
- ブログ書き
- 仕事探し
- 家事手伝い
- 車庫の片付け
部屋を片付けて改装して在宅の仕事ができるように準備することを目指し
日々励んでおります。
そこでやはり必要になってくるのは
ネットショップ
- アマゾン
- 楽天
- モノタロウ
- ヨドバシカメラ
などを主に利用しているのですが
当たり前のことですが、全て宅配で届きます。
でも、仕事をしているとドアベルの音を聞き逃したり
急いで欲しいものが届いたのに
ちょっとそこまで買い物に行っている間に宅配便が届いたり
なんてことがありますよね
その行き違いを解決するために
「GEREE」というメーカーのビデオドアベルをアマゾンで購入しました
こちらになります
購入するにあたって色々なメーカのものを検索し
比較検討してきたのですが
最終的には値段と、信頼性からこちらを選択することに決定
Amazonのレビューを見ても使いやすそうだったのでした
1番のポイントは設定するとスマートフォンに連絡が来て
外出していても応対することができますし
基本的にスマホはいつもそばにあるので聞き逃すことも減ると思いました
さらに、何台でもスマホに連絡を送ることができるので
家族全員に連絡が行くように設定することも可能です
海外でも大丈夫なので
実家のセキュリティー面を考えても安心です
実際の使用感をレビュー
届きましたー

早速説明書を見て部品の確認と取り付け、設定を行なっていきます
まず必要なのは
- 本体の充電(12時間 長っ)
- アプリのダウンロード
- Wi-Fiセットアップ(2.4帯のみ)
説明書が日本語なので難しいことはありませんでした
アプリに従ってデバイスとスマホをリンクさせていきます
設定が終わるとこんな感じです
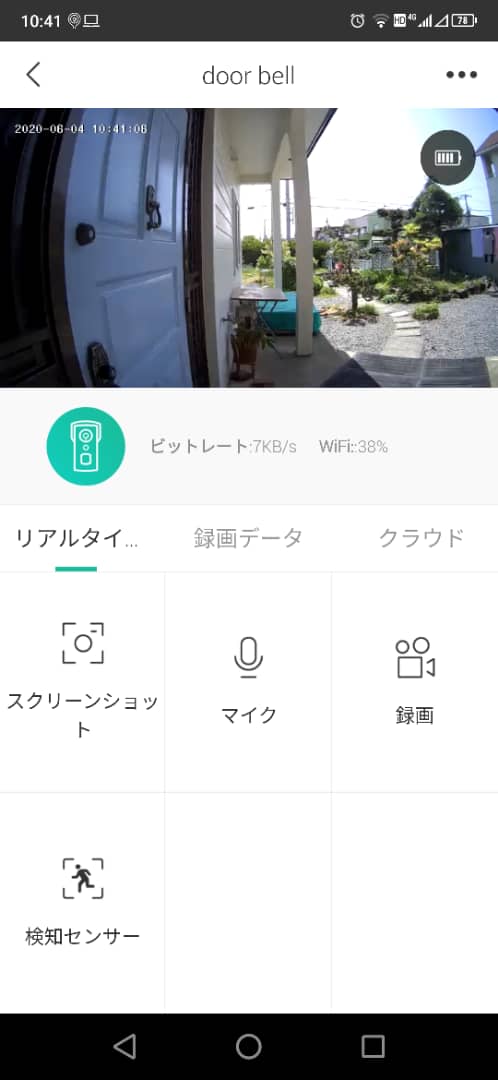
ニックネームや、パスワードを作成して登録していきます。
無線のドアベルも一つ付属してきますので
それもペアアップします
スマホとキーボードとヘッドセットをペアアップさせる感じですね
リンクさせることが出来たら実際に取り付けます
建物の材料によりますが
自分の場合はサイディングの壁だったため
そのままネジをインパクトドライバーを使って締めました
カメラの鮮明度は上々です
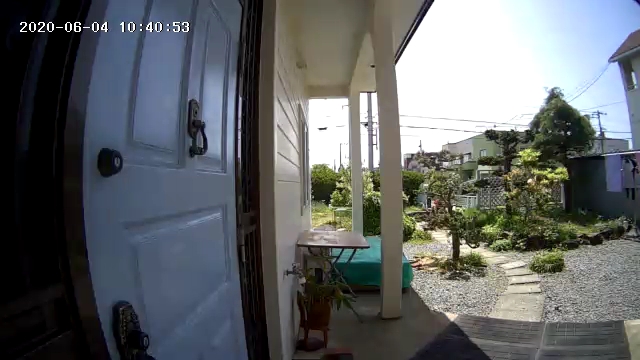
さらに家族のスマホにもアプリをダウンロードして
呼び出しできるスマホを追加していきます
結論
使用して1週間弱ですが概ね満足しています
セットアップもさほど難しくなく、30分もかからずに完了
スマホにネットがつながっていればいつでも来客時に応答ができます
自分で見たい時にアプリを立ち上げて状況確認、天気確認もできます
耐久性はわかりませんが
アマゾンで買った場合、レビューを書くことで1年間の保証をつけてもらえます
(他にもオプションあり)
これをつけてから宅配便を逃すこともなく、スムーズに受け取りができています
ネットで買い物をしたり、通販を利用することが増えていく時代
ワイヤレスドアホンはオススメです!
コロナ元年 生活スタイルを変化させるための方法(1)
こんにちは! Rawangです
だんだんと部屋をオフィスにする改造計画が進行しています。
それにつれてゴミの量も多くなり
処分したい漫画本などもあり
忙しくしていました
今日は不必要な物を処分してきましたので、
結果をお知らせします。

今日朝から家にある不要物を処理してきました。
内訳は
- 本、雑誌
- 古タイヤ、ホイール
- ベットフレームなどの鉄屑
本や雑誌を買い取ってもらう!
本と雑誌は何年も見ていなかったものを含め、
全ての本と雑誌を不用品として引き取っていただきました。
ブックオフでは値段がつかない本や雑誌も引き取ってくれるということで
不要なものは全て持ってきました。
今回の目的は「不要物処理」だったので
値段がどうであれ構わないというスタンスで買取をお願いしました
結果発表!
漫画本はブックオフで買い取ってもらって160冊で1200円ちょっとになりました。
その他のものには値段がつかなかったということなのでしょう。
でもおかげで部屋がスッキリしました。
ということで「資源ごみ」として出す場合、
紐で本をくくったりと時間がかかる上に収入にはならないので
不要な本や雑誌がある場合には買取をお願いするのも一つの方法ですね。
残念ながらコロナウイルスの影響で「出張買取」はしていないので
自分で持っていく必要があります。
古いタイヤ、ホイール
こちらはタイヤとホイール専門店さんに持ち込みました。
車庫にあったのは
- なんのブランドかわからないホイルと冬用タイヤの4本セット
- 同じくメーカー不明のホイル2本、
- そして純正のスチールホイール4本
これらが車庫に山積みになっていて、
大きく場所を占拠していたので
不用品認定を受けて処理に回されました
結果発表!
これを買い取っていただきたいと思ったのですが
流石に値段は付かないということでした
なので無料引取、買取料金0円ということになりました。
でも、不要物を無料で処理してもらえらので満足
お金をかけてゴミとして出すよりもお得です。
鉄屑
以前に使用していた部屋にあったものが不用品となりました。
鉄製の製品で不要になったものの内訳は
- シングルベッド用のフレーム
- 鉄製のラック
- クローゼットのフレーム
これらを持っていきます
最近は鉄の値段が上がっているそうですが
それは気にせず無料で引き取ってもらえたら御の字です
早速リサイクル業者を検索してみると、
車で15分くらいの距離にありました。
同時に引き取ってくれる種別の中に
- 車のバッテリー
- 古いパソコン
- 自転車
- 車のブレーキパーツ(鉄製)
などもうちの車庫にある不用品に該当したので持っていきます。
さて、処分にお金がかかるのでしょうか?
結果発表!
車ごと軽量してもらい、
パソコンや、バッテリーは別のコーナーで査定してもらい紙を渡されました
事務所に行って精算された金額は
94円
。。。。。。
マイナスにはならなかったので、片道のガソリン代くらいにはなりましたー
よね
結論!
というわけで半日かけて3カ所をまわり
不要なものを処分してきたわけですが、
結果はプラス1300円ほどとなりました
マイナスではないので満足です
これら全てのものを、
ゴミとして出したり
引取業者に来てもらったり
そんなことになれば赤字になるのは間違いなしです。
休みの日に時間があれば
掃除の一環としてやってみるのもお勧めです。
おかげで部屋の中や車庫の中がスッキリして気分も爽快です。
ではコロナウイルス元年、生活スタイルの変化がもとめられますが
頑張って適応していきましょう!
ではまた!!
ZOOM研究所 実際に使って便利機能と使用方法を解説(2)
こんにちはRawangです!
今日はZOOMの機能を紹介!
「パソコン画面で参加者を見る、core i7なら49人まで」

会議に便利なZOOM
普段は週に2回ほど35人前後集まるミーティングで
ホストをしているのですが
参加する人たちのデバイスもそれぞれバラバラです
ホスト側では
- ホスト用のノートブック
- モニタリング用のノートブック
2つのラップトップを使用しています。
ホストの画面だけ見ていると
- 相手にどうやって写っているかわからない
- ホスト側からの音量が適正かわからない
- 個人として参加している感じも出したい
というのが理由です。
ひょんなことから気付いたのですが、
モニタリング用のノートパソコンはMacBook Airで
ホスト用のノートパソコンはVAIOです。
何故かVAIOの方には49マスのみんなの顔が見れて
MacBook Airの方は25マスだけ
設定の違いがあるのかと思い色々検索していたところ
なんと違いがあることが判明
- VAIOはインテルCore i7
- MacBook AirはCore i5
この違いでした。
ズームではCorei7にのみ49マスを表示するオプションが現れます
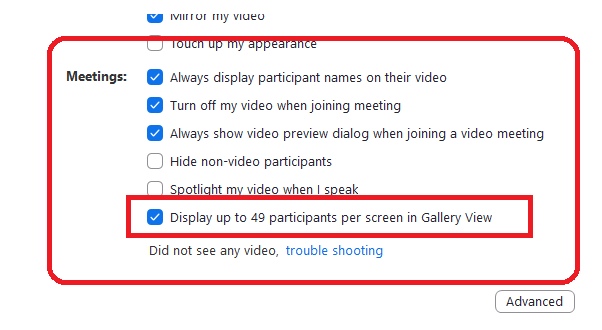
英語表記で失礼します。
ホスト用のVAIOはかなり古く、
2011年モデルつまり約10年選手。
一応Core7ですが、i7-2640Mという時代遅れのCPU
最近のi3,i5,にも負ける性能ですが
i7というだけで49マス写すことができるのです。
それで大人数の会議にホストで参加する場合、
安くてもいいのでi7のパソコンを準備することをお勧めします。
パソコン以外での参加者の方はというと、
- スマホで見ているひと
- タブレットで見ている人
がいますがスマホの場合は発言している人か4人までの参加者を表示するか
iPadなどのタブレットの場合9マスまでを表示して、
残りはスクロールすると他の9人を見ることができます。
2020年5月末時点で、
マイクロソフトTeamsとZOOMの大きな違いは
表示できるコマ数で
Teamsは9人まで、
ズームは49人までと圧倒的な開きがあります
これからマイクロソフトの盛り返しが期待ですますが、
当分はZOOMを使えれば、
コロナ時代を生き抜いていくことができそうです。
日本は暑くなってきましたが、
マスクも夏物に変える必要がありそうですね
皆さん今日もお元気で!


